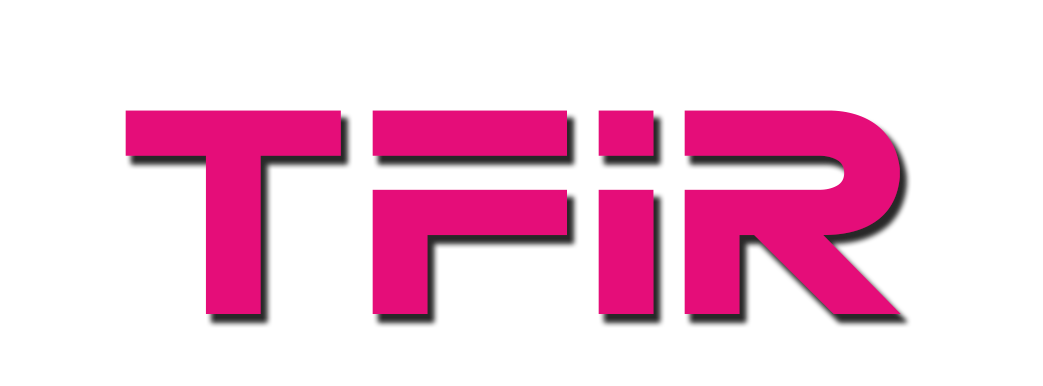I am using Raspberry Pi 3 for a musical light set-up for Christmas. The device is meant to be used in headless mode. However, you do need keyboard, mouse and an HDMI monitor to install and configure an operating system on the Pi.
Can’t I install OS in headless mode so that I don’t have to unplug these devices from my main system so RPi 3 can borrow them for installation.
Yes, we can.
tl;dr: Flash RaspbianOS and `touch ssh` on the root of 'boot' partition of your SDCard. https://t.co/Hjm84JAqyx
— Omer Akram (@om26er) November 19, 2017
#1 Download Raspbian OS from the official Raspberry Pi page.

# 2 Download Etcher from the official page and install the application.
# 3 Plug in the mirco SD to your PC. Open Etcher app and browse the downloaded image of Raspbian

In the second step, select the microSD card. Please be extra careful to select the correct USB device. Then hit the ‘Flash’ button and it will start copying files to the micro SD card.
Enable SSH for headless configuration
Your OS is ready but for security reasons Raspbian disables ‘ssh’ by default. We need to enable it. But how can you enable it without booting into the system? There is a neat work-around. All you need to do is place an empty file called ‘ssh’ in the root directory of your newly installed Raspbian OS and it will enable SSH.
Open the root directory of the newly install Raspbian OS on your micro SD card and create an empty file named ‘ssh’, don’t give it any extension. You can easily create a file from the file manager of Windows 10 and desktop Linux, but Finder of macOS is not capable of doing so. That’s where I resorted to using the terminal.
Open the Terminal app and change directory into the micro SD card:
cd /Volumes/path_of_micro_sd_card/
Then create an empty ssh file
touch ssh
Before we unplug the micro SD card, make sure that ssh file is present:

Remove the card from your PC, plug it into a Raspberry Pi, power the pi with 5v USB cable.
In order to ssh into your Pi, you need to know the IP address of the Pi. Either you find it out from your router settings or you can use Pi Finder app to do so. Download the Pi Finder client from the developer and open it. Run the app and it will find the IP address of your Raspberry Pi.
Once you have the IP address, open terminal (now Windows 10 also has support for Linux bash) and ssh into your pi
ssh pi@IP_ADDRESSS
When asked, provide it with the password for pi
raspberry
Now you are sshed into pi. The first thing you need to do is run the rasp-config file to configure your system
sudo raspi-config
I am assuming you know how to proceed from there.
Enjoy your pi.